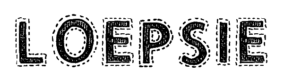After having been a professional content creator for the better part of 10 years, it was about time I finally got myself a proper flagship phone, don’t you think?
As my previous phone slowly started showing all the signs that point to smartphone end-of-life, I went on a search for a new one. Fantastic camera quality was on the top of my priority list, as I’ve been pretty embarrassed about the quality of my Instagram stories for a while now. My search led me to the Samsung Galaxy S21; the latest (for a couple months still, haha) Samsung flagship. Of course I had to get the pink version as soon as I found out there was one, that was a given.
I’ve been using this phone for a couple weeks now, and I’m head over heels in love with it. It’s a massive upgrade from my previous Samsung Galaxy A8 2018, and it does everything I need it to and so much more. Today I thought I’d do a little tour: show you what’s on my phone, and how I’ve customized it to look nice and ~aesthetic~.

I got a clear case, so that I could show off the colour of the phone. I didn’t get the pink version just to cover it up with a phone case now, did I? This cute floral case is by the brand HappyCase.
Alright, let’s take a look at the inside!
I like to keep my phone well-organized, pleasing to look at, and fairly minimal. It needs to support my workflow, and preferably help me stay away from all the fun, distracting features it has.
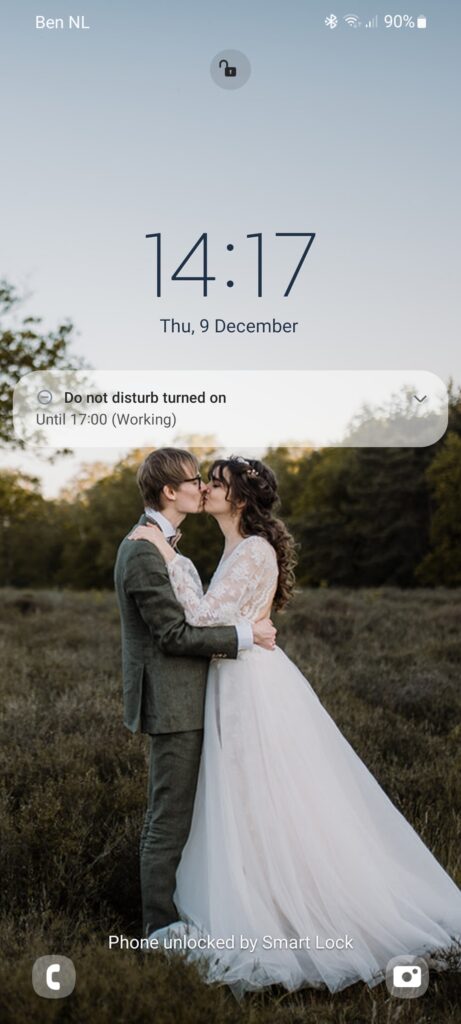
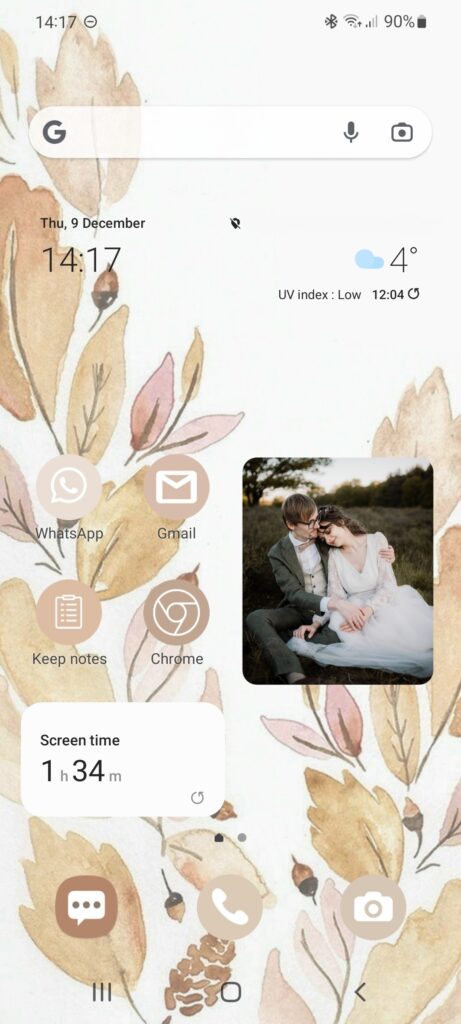
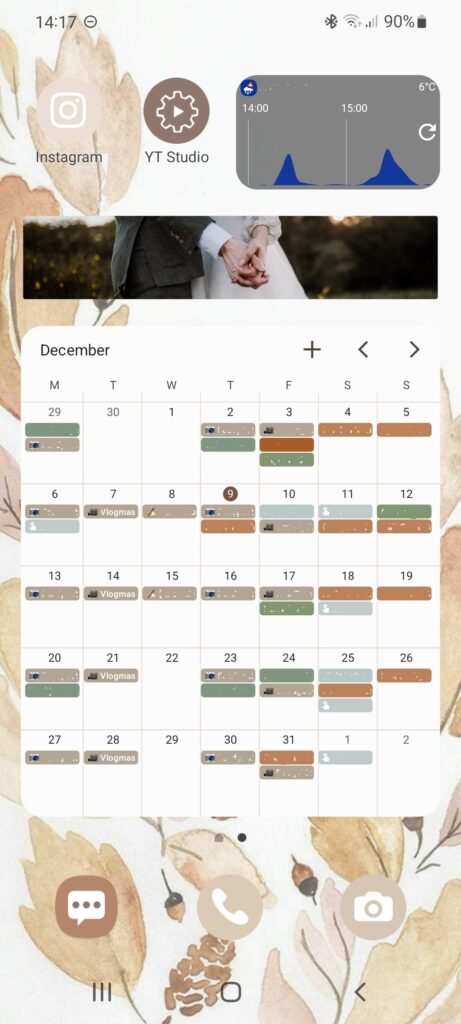
My lockscreen is pretty basic, with one of my favourite wedding photos as the background, a clock, and shortcuts to the phone and camera functions. The colours on my lock screen automatically adapt to the colours of the wallpaper, which I love.
Now the home screen is where I really lean heavily into the personalization. I like to have seasonal backgrounds, which I just search and download off of Pinterest. I usually do tend to bring down the contrast and saturation on the wallpaper image a bit, so it doesn’t drown out my app icons and widgets. This actually reminds me that it might be time to switch to a winter theme, but I’m still on the autumn one for now with a lovely leaf and acorn illustration.
On my first home screen, I have my Google search bar on top, with the clock and weather widget underneath. Then I have four apps that I like to keep handy: WhatsApp, Gmail, Google Keep and Google Chrome. Next to that is another wedding photo. I use an app called Simple Photo Widget to put pictures on my home screen, as Android doesn’t offer that feature as of yet.
Next I have the Digital Wellbeing screen time widget, right there in the middle of my home page, so that I’m confronted with it every time I open my phone. I’m still on a journey towards lowering my screen time and using my phone in a more healthy way, and this does help a lot. On the bottom of my home screen are shortcuts to my text messages, phone, and camera.
The next screen over is also the last one. I’ve narrowed down the amount of home screens as much as possible, so that whatever I do have there gets a chance to stand out. I only keep my most essential apps and widgets on my home screens. And some photos, of course. We’re allowed to have fun here :)
So on the second home screen, the main thing is a monthly overview of my calendar. This is a mini version of my Google calendar, which is colour coded so I can see what type of task I have up each day at a glance. It looks nice, too. I reference this widget all the time, it’s probably one of my most used ones.
Up top I have the Instagram and YouTube Studio apps. YouTube studio is like the backend of my channel, where I have quick access to my statistics, uploads and your comments. Next to these shortcuts is my Buienalarm widget, which shows me if, when, and how much it’s going to rain. I do live in the Netherlands, after all. Fun fact: I’m pretty sure I don’t know a single person who doesn’t have some kind of rain app on their phone. It’s an essential in cycling country.
The newest Android version offers you the option to choose a colour theme for your phone, based on your wallpaper colours. This changes the colours of your phone’s pre-loaded apps, drop down menu’s, the phone interface, etc. Previously if you wanted to do this, you’d have to download a theme from the Samsung store, but now it’s integrated into the theme which is amazing. This doesn’t change the colour and style of non-Samsung apps, though. So in order to get a nice consistent look on my home screens, I use an app called X Icon Changer to change all my app icons to custom ones. I search for cute app icons on Pinterest (for example: Google Chrome icon beige), download the image, and use the X icon changer to change the original icon. One downside I noticed to this is that every time my phone updates, my icons all disappear and I have to do it all again. There aren’t that many on my home page so it isn’t too bad, but still, it’s a hassle. I used to use Ume Icon Changer which didn’t do that, but that app doesn’t seem to work on this phone. Oh, well!
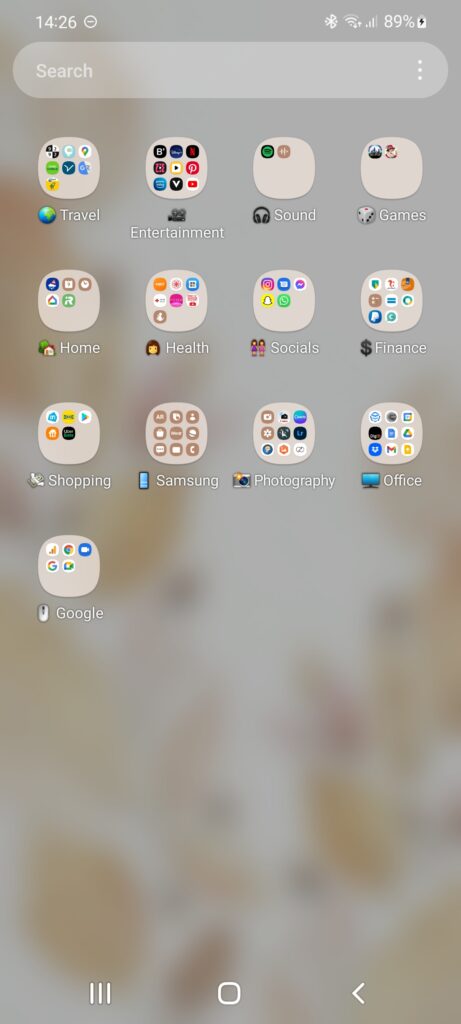
Lastly, here is my app screen. This is a separate screen you get to when you swipe up, and it holds all the apps that are installed on my phone. I’ve organized them into folders, so that all apps are easy to find. Let’s go through them.
Travel
9292: an app that can plan your journey by public transport
Fetch: a car sharing service (lets you rent cars per minute around the city)
Google maps
Parkmobile: an app that allows you to pay for parking digitally
Share Now: similar to Fetch
Google Translate
Wegenwacht: the app that goes with our emergency car support service
Entertainment
Bloglovin’: puts all new posts from blogs I follow in a feed
Disney+
Netflix
NLZiet: on demand Dutch television
Pathé Thuis: lets you rent movies
Pinterest
Prime Video
Videoland: a Dutch streaming service
YouTube
Sound
Spotify
Voice Recorder
Games
Hogwarts Mystery: A Harry Potter game I’ve put on hold for now
June’s Journey: the game that pushed out Hogwarts Mystery, haha!
Home
Buienalarm: the rain app we talked about
Calendar
Clock
Google Home: connects to our smart appliances
iRobot: the app that goes with our Roomba
Health
Basic-Fit: my gym’s app
Clue: period tracker
CoronaCheck: my Covid pass so I can enter public spaces
EHBO: a first aid app that offers advice & instructions in medical emergencies
Foreo: goes with my Foreo skin care devices
Moet ik naar de dokter?: a Dutch app, translates to “Do I have to go to the doctor?”. It basically does a bit of triage for you, tells you whether you should call a doctor or wait it out, haha!
Samsung Health: connects to my smartwatch and tracks my steps & activity level
Socials
Instagram
Facebook messenger
Snapchat
WhatsApp
Finance
Not going to go into detail here obviously, but this folder contains my banking apps and any other financial services I use. Also contains my calculator.
Shopping
Albert Heijn: the app I use to order groceries and find recipes
IKEA: because I’m a fan girl :)
Play Store
Thuisbezorgd: a food delivery service
Uber eats: also a food delivery service
Samsung
This is where the pre-loaded apps you can’t uninstall go to disappear.
Photography
Camera
Camera Connect: the Canon app that connects to my cameras, so I can use my phone as an extra screen
Canva: what I use to make my thumbnails
Gallery
Later: an Instagram scheduling app
Lightroom: my go-to photo editor
Phototime: tells you when the sun comes up and goes down, and when golden and blue hours are
Simple Photo Widget: allows me to put photos on my home screen
Unfold: allows you to make pretty Instagram stories
Office
AppBlock: an app blocker I used on my previous phone to kick me off certain apps at certain times. I’m still figuring out whether I need it on this phone or not. It’s not in use right now!
Authenticator: a TFA app
DigiD: used to log into Dutch government websites
Dropbox: a cloud service
Google Keep: my go-to note taking app
KopieID: a government-issued app to safely scan important documents with
Notion: another note taking app. I use this to organize my content ideas
To Do: Microsoft To Do, my to do list app
Weekly Planner: helps me send notifications to my smartwatch at certain times. I use this for time blocking- it tells me when I need to start a certain task or take a break
YouTube Studio
Same as the Samsung folder, but for unused Google apps
And that’s it! All apps I keep are either functional or enjoyable, or can’t be uninstalled, haha! At first I felt a bit silly for spending so much time on making my phone look pretty, but now I honestly just love it. It feels 100% me, inside and outside, and for a device we use for pretty much everything nowadays, I say it’s worth it.